در دنیای پیشرفتهی فناوری لپ تاپها، درک و بهرهمندی از تواناییهای بایوس (سیستم ورود/خروج اصلی) برای کاربرانی که به بهینهسازی لپ تاپ لنوو خود علاقهمند هستند، بسیار حائز اهمیت است. این مقاله شما را در مسیر تنظیمات بایوس لپ تاپ لنوو هدایت میکند و در نتیجه، بررسی ویژگیها، گزینههای سفارشیسازی و تکنیکهای رفع مشکلات را پیشنهاد میدهد.
بایوس لپ تاپ لنوو
بایوس، که اغلب به دلیل جذابیت رابطهای گرافیکی از دید کاربران یک کامپیوتر پنهان میشود، نقش اساسی در عملکرد رایانه دارد. این به عنوان پلی بین سختافزار و سیستم عامل عمل میکند و ارتباطات را فراهم میکند و بخشهای اساسی را در فرآیند راهاندازی فراهم میکند.به BIOS رابط نرم افزار و سخت افزار نیز میگویند.
بررسی ویژگیهای بایوس لپ تاپ لنوو
لپ تاپهای لنوو با یک دسته از ویژگیهای بایوس تجهیز شدهاند که به کاربران امکان سفارشیسازی و تنظیمات دقیق را برای بهرهمندی بهینه از لپ تاپهایشان فراهم میکنند. از تنظیمات ابتدایی مانند تاریخ و زمان گذاری تا گزینههای پیشرفته برای کاربران حرفهای، بایوس لنوو یک مجموعه ابزار جامع ارائه میدهد.
ورود به بایوس لپ تاپ لنوو
دسترسی به تنظیمات بایوس لپ تاپ لنوو شاید به نظر میآید که دشوار است، اما نترسید. در این بخش، ما شما را مرحله به مرحله از فرآیند هدایت میکنیم و به چالشهای رایجی که کاربران ممکن است در این مسیر با آن مواجه شوند پاسخ میدهیم.
برای وارد شدن به محیط بایوس لپ تاپ لنوو کافی در حین روشن کردن لپ تاپ کلید F2 را فشار دهید. در نسخه های جدیدتر لپ تاپ لنوو احتمالا برای وارد شدن به تنظیمات BIOS لپ تاپ لنوو باید کلید های Fn+F2 را فشار دهید.
تنظیمات بایوس لپ تاپ لنوو
قبل از وارد شدن به جزئیات تنظیمات پیشرفته، باید توضحاتی ارائه کنیم. تنظیم تاریخ و زمان، تنظیم ترتیب بوت و اعمال رمز عبور از جمله جنبههای حیاتی هستند که به طور مستقیم بر عملکرد لپتاپ شما تأثیر میگذارند. این ها وظایف اصلی بخش Bios لپ تاپ لنوو هستند که با وارد شدن به منو مرتبط بر حسب نیاز میتوانید از آن ها استفاده کنید و یا آن ها را تعییر دهید.
تنظیمات پیشرفته بایوس لپ تاپ Lenovo
برای کاربرانی که میخواهند به قسمت های پیشرفته تر بروند، تنظیمات پیشرفته بایوس مجموعهای از امکانات فراگیر فراهم میکند. با این حال، با دقت حرکت کنید، چرا که اعمال تغییرات در این تنظیمات بدون درک صحیح ممکن است منجر به نتایج ناخواسته شود. ما به بررسی خطرات و مزایای وارد شدن به دنیای پیشرفته بیوس لپتاپ لنوو میپردازیم.
برخی از تنظیمات مربوط به Overclocking و تغییرات در ساختار پردازش Cpu و یا حتی Gpu هستند. اگر به موارد اشاره شده و قسمت هایی که اطلاعات فنی در مورد آن ندارید پیشنهاد میکنیم که وارد نشوید و تغییرات را اعمال نکنید.
این کار بسیار ریسکی است و شاید مجبور به تعمیر لپ تاپ لنوو شوید.
حل مشکل بایوس لپ تاپ لنوو
هیچراهی به سمت سفارشیسازی بایوس بدون چالش همراه نیست. در این بخش، مشکلات رایجی که کاربران ممکن است با تنظیمات بایوس لنوو مواجه شوند را شناسایی و راهحلهای عملی برای یک تجربه بدون مشکل ارائه میدهیم.
ممکن است به صورت ناخواسته و بدون آگاهی وارد بخش بایوس لپ تاپ شده و تغییراتی انجام دهید. احتمال اینکه سیستم عامل شما بالا نیاید بسیار زیاد است. و شاید در پرفورمنس و عملکرد لپ تاپ شما اختلال بوجود بیاید.
در این رابطه اگر با موارد فوق روبرو شدید جهت تنظیمات بایوس لپ تاپ لنوو به حالا کارخانه وارد صفحه آخر شوید و Load default setting را انتخاب کرده و تنظیمات را save کنید و خارج شوید.
آپدیت بایوس لپ تاپ لنوو و روشهای بروزرسانی
نگهداشتن بایوس لپ تاپ بهروز، مانند بررسی منظم وضعیت سلامت لپ تاپ شماست. در اینجا، اهمیت بهروزرسانیهای بهموقع و شیوههای بهتر برای اطمینان از یک فرآیند بهروزرسانی بایوس لپ تاپ لنوو بدون مشکل را بررسی میکنیم.
بروزرسانی BIOS یکی از مهمترین وظایفی است که میتوانید بر روی لپتاپ لنوو خود انجام دهید. این فرآیند که بسیار در تنظیمات بایوس لپ تاپ لنوو مهم است به شما اجازه میدهد تا بهبودهای امنیتی، بهینهسازیهای سختافزاری، و قابلیتهای جدید را به دستگاه خود اضافه کنید. برای بروزرسانی BIOS لپتاپ لنوو، میتوانید مراحل زیر را دنبال کنید:
توجه: قبل از هر چیز، مطمئن شوید که لپتاپ شما به برق وصل است و باتری آن حداقل 30٪ شارژ دارد. همچنین مطمئن شوید که دادههای مهمتان پشتیبانگیری شدهاند، زیرا برخی از مواقع بروزرسانی BIOS ممکن است اطلاعات را حذف کند.
- شناسایی نسخه فعلی BIOS:
- وارد بخش BIOS شوید. برخی از لپتاپها برای ورود به BIOS دکمههایی مثل F2 یا Delete را مشخص کردهاند.
- در بخش مربوطه، نسخه فعلی BIOS خود را بررسی کنید.
- دانلود BIOS Update:
- به وبسایت رسمی لنوو بروید.
- بخش پشتیبانی یا Support را پیدا کنید و به بخش نرمافزارها یا Drivers بروید.
- مدل دقیق لپتاپ خود را انتخاب کنید.
- دنبال فایل BIOS Update بگردید و آن را دانلود کنید.
- اجرای فایل بروزرسانی:
- پس از دانلود فایل، آن را اجرا کنید. ممکن است نیاز به اجازهی اجرا یا وارد کردن رمز عبور سیستم باشد.
- دقیقاً دستورالعملهای نصب را دنبال کنید. این شامل تایید شرایط و بروزرسانیهای مربوط به BIOS است.
- منتظر بمانید:
- پس از شروع بروزرسانی، صبور باشید. ممکن است دستگاه چند بار راهاندازی مجدد شود و این فرآیند ممکن است مدت زمان زیادی طول بکشد.
- بررسی نسخه جدید:
- بعد از اتمام بروزرسانی، مطمئن شوید که نسخه جدید BIOS با موفقیت نصب شده است. اگر هرگونه مشکل یا خطا وجود دارد، به وبسایت رسمی لنوو بروید و از طریق پشتیبانی به مشکلات خود پی ببرید.
مسائل امنیتی در بایوس
همانطور که فناوری پیشرفت میکند، ریسکهای امنیتی نیز افزایش مییابند. یاد بگیرید چگونه تنظیمات بایوس لنوو را محافظت کنید تا از دسترسی غیرمجاز به پیکربندیهای سیستمی مهم جلوگیری کنید.
در همین رابطه اولین و بهترین اقدام تنظیم یک پسوورد قوی برای وارد شدن به BIOS لپ تاپ لنوو است. برای این کار میتوانید وارد بخش Security شوید و Set password را انتخاب کرده و پسوورد مورد نظر را وارد کنید و آن را Save کنید.
با این کار فقط خودتان امکان وارد شدن به تنظیمات بایوس لپ تاپ لنوو را خواهید داشت. و هیچ راهکاری برای دور زدن آن وجود نخواهد داشت. مگر از طریق پروگرام کردن آی سی بایوس به صورت سخت افزاری که آن هم نیاز به دسترسی به مادربرد دارد.
سفارشیسازی گزینههای بوت BIOS لپ تاپ لنوو
گزینههای بوت لپ تاپ شما میتوانند به طور قابل توجهی بر زمان راهاندازی و عملکرد کل سیستم تأثیر بگذارند. ما شما را در طیف گستردهای از گزینههای بوت موجود در بایوس لپ تاپ لنوو هدایت میکنیم تا راهاندازی لپ تاپ خود را برای مطابقت با نیازهای شما بهینهسازی کنید.
در منو Boot میتوانید تنظیمات مربوط به ترتیب خواندن درایو هارد دیسک و یا دی وی دی و یا فلش دیسک را مشخص کنید.
زمانی که نیاز به نصب سیستم عامل و یا ویندوز دارید طبیعاتا باید گزینه اول بوت خود را روی فلش و یا DVD قرار دهید تا اقدام به نصب ویندوز کنید.
بعد از اتمام این پروسه میتوانید برای سریع تر بوت شدن سیستم عامل اولین گزینه بوت را روی هارد قرار دهید و تنظیمات بایوس لپ تاپ لنوو را Save کنید.
شاید وقتی لپ تاپ خود را روشن میکنید با مقداری معطلی مواجه شوید که این به دلیل تنظیمات بایوس است. در این تنظیمات باید بوت از طریق شبکه را غیر فعال کنید . همچنین گزینه ای مربوط به Delay و یا تاخیر در زمان روشن کردن سیستم وجود دارد که به شما اجازه میدهد کلید ترکیبی بوت را برای وارد شدن به تنظیمات بوت و سایر گزینه ها انتخاب کنید. معمولا این تاخیر حدود 5 ثانیه یا بیشتر طول میکشد. برای کم کردن و یا حذف این زمان میتوانید گزینه را غیر فعال کنید
بهینهسازی عملکرد سیستم از طریق تنظیمات بایوس لپ تاپ لنوو
تنظیمات خاص بایوس لنوو میتوانند ظرفیتهای پنهان لپتاپ شما را آزاد کنند. کشف کنید چگونه میتوانید عملکرد سیستم خود را برای یک تجربه محاسباتی نرمتر و کارآمدتر بهینهسازی کنید.
این مورد معمولا در رابطه با بهینه سازی و حذف گزینه های اضافی است. مثل کم کردن زمان بوت و یا تنظیم ترتیب بوت شدن لپ تاپ.
در تنظیمات بایوس لپ تاپ لنوو میتوانید موارد مربوط به پردازش را نیز تغییر دهید و تا از حداکثر سرعت پردازشی لپ تاپ خود بهره ببرید.
سازگاری بین بایوس لنوو و سیستم عامل
هماهنگی بین تنظیم بایوس لپ تاپ لنوو و سیستم عامل برای یک تجربه کاربری بدون مشکل حیاتی است. ما به بررسی تضادهای ممکن و ارائه راهنمایی برای اطمینان از سازگاری میان بایوس لنوو و سیستم عامل میپردازیم.
لپ تاپ های لنوو از قابلیت منحصر به فردی بهره میبرند که میتوانید سیستم عامل و نسخه Default و از پیش تنظیم شده را معین کنید. این در راستای سازگاری هر چه بهتر Bios و سیستم عامل بسیار تاثیرگذار است.
تفاوت Bios و UEFI
آینده تکنولوژی بایوس لپ تاپ Lenovo
همانطور که فناوری پیش میرود، بایوس نیز در حال تغییر است. در این بخش، به رویههای جدید در تکنولوژی بایوس اشاره میکنیم و به کاربران توصیه میکنیم تا از پیشرفتهای جدیدی که شکل آینده محاسبات را تعیین میکنند، باخبر شوند.
توسعه و آینده تکنولوژی بایوس لپتاپهای لنوو، همانند سایر تکنولوژیها، به تغییرات در زمینههای مختلفی چون امنیت، عملکرد، انرژی، و تجربه کاربری مرتبط است. در زیر، تعدادی از مسائلی که ممکن است در آینده بایوس لپتاپهای لنوو مشاهده شود، ذکر شدهاند:
- امنیت بیشتر:
- افزودن ویژگیها و تکنولوژیهای امنیتی برای جلوگیری از حملات نرمافزاری و سختافزاری.
- بهروزرسانی الگوریتمهای رمزنگاری و امضای دیجیتال.
- پشتیبانی از سختافزارهای جدید:
- سازگاری بهتر با تکنولوژیهای سختافزاری جدید از جمله پردازندهها، کارتهای گرافیکی، و حافظههای RAM با سرعت بالا.
- بهینهسازی برای سیستمعاملهای جدید:
- اطمینان از سازگاری بیشتر با سیستمعاملهای آینده و بهینهسازی بایوس برای اجرای بهتر سیستمعاملهای جدید.
- مدیریت انرژی بهبود یافته:
- بهروزرسانی تکنولوژیهای مدیریت انرژی برای افزایش عمر باتری و بهبود بهرهوری انرژی.
- تجربه کاربری بهتر:
- افزودن ویژگیها و تنظیمات جدید در بایوس برای بهبود تجربه کاربری و امکانات پیشرفته.
- پشتیبانی از استانداردهای جدید:
- سازگاری با استانداردهای جدید سختافزاری و نرمافزاری، از جمله افزایش پشتیبانی از USB Type-C، PCIe 4.0 و Wi-Fi 6.
- پیشرفت در راهکارهای BIOS مبتنی بر وب:
- احتمالاً گسترش راهکارهای BIOS مبتنی بر وب که به کاربران این امکان را میدهد تا از راه دور بایوس را بهروزرسانی کنند و تنظیمات را مدیریت کنند.
- سیاستهای حفاظت اطلاعات:
- افزودن سیاستهای جدید حفاظت اطلاعات به بایوس به منظور جلوگیری از دسترسی غیرمجاز به اطلاعات حساس کاربران.
پیشرفتهای تکنولوژی در آینده ممکن است به ترکیب تغییرات در سختافزار و نرمافزار بایوس لپتاپهای لنوو منجر شود. این تغییرات معمولاً با هدف بهبود عملکرد، امنیت، و تجربه کاربری ارائه میشوند. تا تنظیمات بایوس لپ تاپ لنوو را به بهترین نحو انجام دهید.
نتیجهگیری
پیمودن راههای پیچیدهٔ تنظیمات BIOS لپ تاپ Lenovo، دروازهای را به تجربه محاسباتی شخصیتر و کارآمدتر باز میکند. از تنظیمات ابتدایی تا تنظیمات پیشرفته، هدف این مقاله ارتقاء شما با دانشی برای آزادسازی توانمندیهای کامل لپ تاپ لنوو شماست. با دقت تجربه کنید، اطلاعات را دنبال کنید و از عملکرد بهبودیافته بایوس لپ تاپ خود لذت ببرید.
در صورتی که در رابطه با تنظیمات بایوس لپ تاپ لنوو به مشکل برخوردید و یا در مراحل بروزرسانی و آپدیت احتیاج به کمک داشتید میتوانید با کارشناسان ما در نمایندگی لنوو در ارتباط باشید.
سوالات متداول (FAQs)
آیا می توانم تنظیمات بایوس خود را در صورت بروز مشکل به حالت پیش فرض بازنشانی کنم؟
بله، اکثر لپ تاپ های لنوو به شما اجازه می دهند تنظیمات بایوس را به حالت پیش فرض بازنشانی کنید.کافی است در صفحه آخر بایوس گزینه Load Default را انتخاب کنید.
هر چند وقت یکبار باید بایوس لنوو خود را به روز کنم؟
توصیه میشود بهطور دورهای بهروزرسانیها را بررسی کنید، بهویژه زمانی که مشکلات عملکردی را تجربه میکنید یا زمانی که ابزار بهروزرسانی Lenovo به شما درخواست داده است.
آیا ریسک در تغییرات تنظیمات پیشرفته BIOS وجود دارد؟
بله، تغییر تنظیمات پیشرفته بدون درک مفاهیم آنها می تواند منجر به بی ثباتی سیستم شود. با احتیاط ادامه دهید و اگر مطمئن نیستید راهنمایی بخواهید.
آیا می توانم با لپ تاپ صفحه لمسی به بایوس لنوو دسترسی داشته باشم؟
بله، این روند برای لپ تاپ های صفحه لمسی مشابه است. برای دسترسی به تنظیمات BIOS مراحل ذکر شده در دفترچه راهنمای لپ تاپ خود را دنبال کنید.
آیا لازم است تنظیمات بایوس خود را با رمز عبور ایمن کنیم؟
در حالی که اجباری نیست، افزودن رمز عبور به تنظیمات BIOS یک لایه امنیتی اضافی به شما میدهد و از دسترسی غیرمجاز به پیکربندی های حیاتی سیستم جلوگیری می کند.
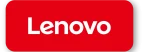
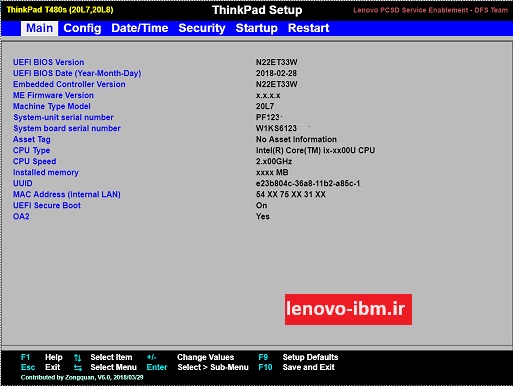

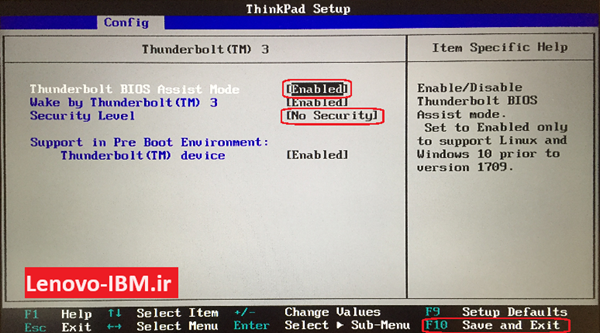
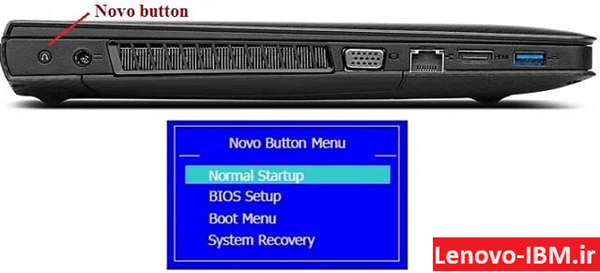
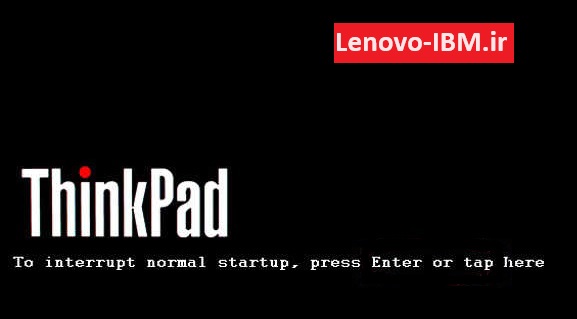
ممکنه اپدیت بایوس رو عملکرد باطری هم تاثیر بذاره؟
سلام وقت بخیر . بله حتما میتونه تاثیرگذار باشه